情報システム部でAWS周りの運用保守をしている「ねぎ」です、こんにちは!
AWSを活用されている方々はAWSのサポートを使っている方がほとんどではないでしょうか?
今回の記事では、
AWS Support App in Slack発表されてたけど、使い勝手どんな感じなのか
AWSアカウントが増えて来て、色んなアカウントでサポート起票しなければならなくなってきた
など、そういった方々向けに使用感と便利だなと思った点について本サービスをご紹介できればと思います。
AWS Support App in Slackとは
2022年8月ごろに、SlackからAWSサポート起票が行えるようになったというサービスが公開されていました。
AWS Support App in Slack - AWS Support
ただ、2022年8月公開当初は、「英語」のみのサポート対応となっていたため、導入は見送っていました。。。 (英語力が足りない点はご容赦)
その後、2022年12月に「日本語」も利用出来るようになったというアップデートがありました!
(日本語対応の速さには、さすがAWSさん、と心の中で思いました。)
AWS Support App in Slack が日本語ケース作成時にもご利用いただけるようになりました | Amazon Web Services ブログ
ということで、私の方でもさっそく使ってみましたので、その内容をご紹介したいと思います。
前提
本サービスを使用するには前提条件もあります。
Slackを使っていること(AWS Support App in Slackなので。。。)
AWSサポートのプランが「ビジネス」以上であること
が必要です。
設定
使うためにいくつか設定も必要です。
順番にお話していきます。
IAMポリシーとロールの作成
以下AWSの公式サイトにも記載がありますが、IAMポリシーとIAMロールの準備が必要です。
- IAM ポリシーの例
- IAM ロールの作成
AWS サポート アプリへのアクセスの管理 - AWS サポート
サポートへの起票や更新などが不要な場合は、IAMの権限を絞るような対応も必要になると思います。
Slackとの連携
以下のように該当のSlackワークスペースとの連携を行います。
サポート起票を行うためのチャンネル設定は以下のようになります。
ここまで出来たら、Slackから実際にサポートケースの起票などが行えるようになります。
この後、実際に起票してみた際の紹介をしていきたいと思います。
起票
ここまでで設定を行ったSlackのチャンネルから、以下のコマンドを入力してみましょう。
起票コマンド
/awssupport create-case
入力画面①
するとこんな画面が立ち上がると思います。
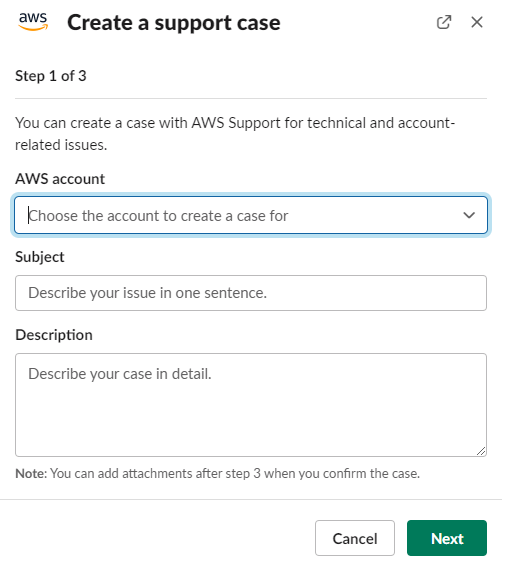
AWS accountの欄には、複数のAWSアカウントを連携している場合プルダウンで選択が出来るようになります。
場合によっては複数のAWSアカウントで起票しなければならないといった場合に便利だと感じています。
(いちいち該当のアカウントにログインして、マネジメントコンソール上から起票しなくて済んでいますので)
その他、SubjectやDescriptionには問い合わせをしたい件名や内容を記載します。
「Next」ボタンを押すと次はこんな画面に。
入力画面②

Issue typeでは、アカウントか請求に関する問い合わせなのか、技術に関する問い合わせなのかを選択するようになっています。
Serviceは、問い合わせしたいAWSサービスになります。
Categoryは該当サービスの中でも問い合わせをしたい分野についての選択です。
Sererityは問い合わせの緊急度になります。
「Next」ボタンを押すと次はこんな画面に。
入力画面③
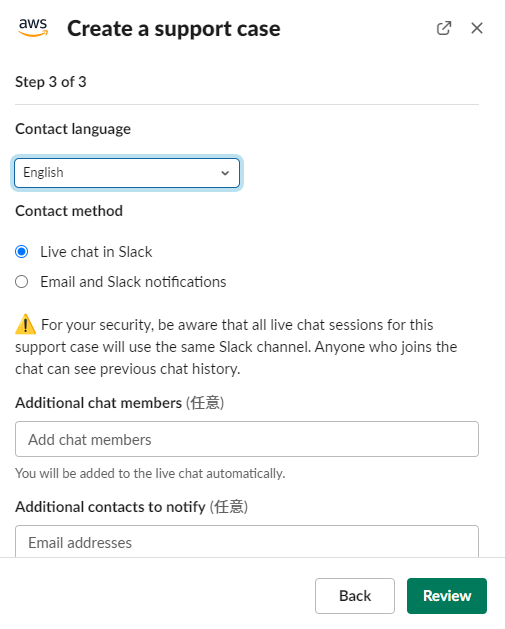
Contact languageですね。一番重要な選択項目です。(笑)
Englishがデフォルト設定になっていますが、日本語のサポートが必要な場合は「日本語」を選択します。
Contact methodは、ライブチャットをSlackで行うか、EメールとSlackの通知で良いかを選択します。
残りは任意項目となりますので、割愛します。
「Review」ボタンを押すとこんな感じに。
最終確認画面
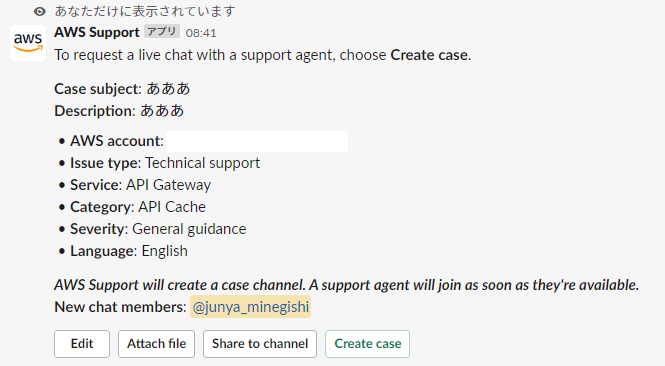
これまで入力した内容の最終確認になります。
(アカウント名やアカウントIDが表示されている部分はマスキングしています)
特に問題なければ「Create case」ボタンを押して、起票完了です!
起票~その後
起票が行われるとSlack上では以下にように表示がされます。

(AWSアカウント情報や、ケースIDはマスキングしています)
起票した内容にAWSサポートから返信があると、当然Slackにも通知が来ます。
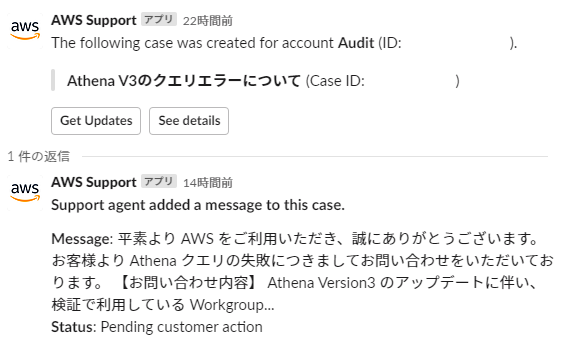
「See details」ボタンを押すと、これまでの問い合わせと返信の内容がSlackに表示され、サポートへの返信やケースの解決なども実施することが出来ます。
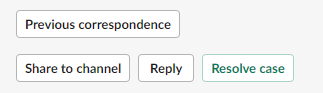
(実際の問い合わせのやり取りは掲載出来ないので、See details ボタンを押した後に選択できるボタンの一覧画像のみとしています)
あとがき
いかがでしたでしょうか?
私としてはAWS環境全体のセキュリティとガバナンス強化を担当しているため、サポートを複数のアカウントで起票することが多くあります。
その際にあっちのAWSアカウント、こっちのAWSアカウントへログインして起票をするのは大変なので、Slackで起票したいアカウントを選択して起票出来る機能は便利です。
あとはSlackから起票したものだけがSlackでやりとりできるのではなく、AWSアカウントからこれまで通りマネジメントコンソールを使ってサポート起票したものも、Slackに流れてくるようになります。
そのため、私以外のメンバーがマネジメントコンソールから起票したものについても、Slackで通知されるため、どんなことを聞いたのかな?どこで詰まっているのか?なんてのも把握できるようになりました。
引き続き使いやすいAWS環境を目指して色々なことにチャレンジしていきたいと思います。